1. notepad++ 설치
https://notepad-plus-plus.org/downloads/v8.6.7/
Download Notepad++ v8.6.7 | Notepad++
Download Notepad++ v8.6.7 Release Date: 2024-05-13 Download Notepad++ x64 Download 32-bit x86 Download ARM64 Download source code Download Notepad++ source code of current version and/or check sha-256 digests for binary packages on GitHub Integrity & Authe
notepad-plus-plus.org
2. notepad++ 설정

https://www.youtube.com/watch?v=CVENF13XLqA
-. 확장 프로그램
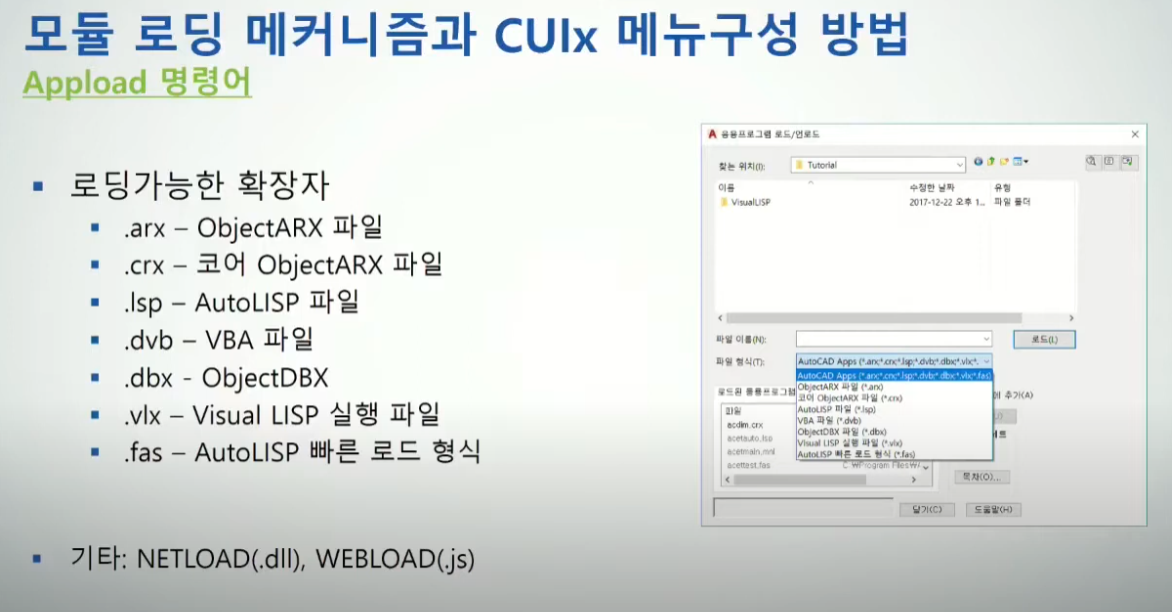
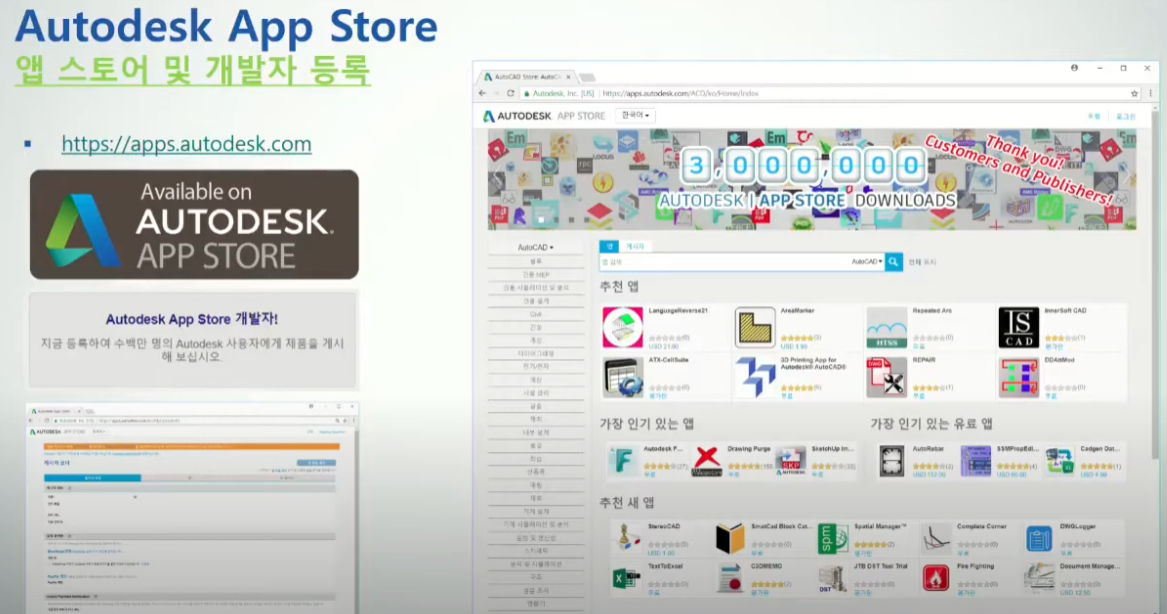
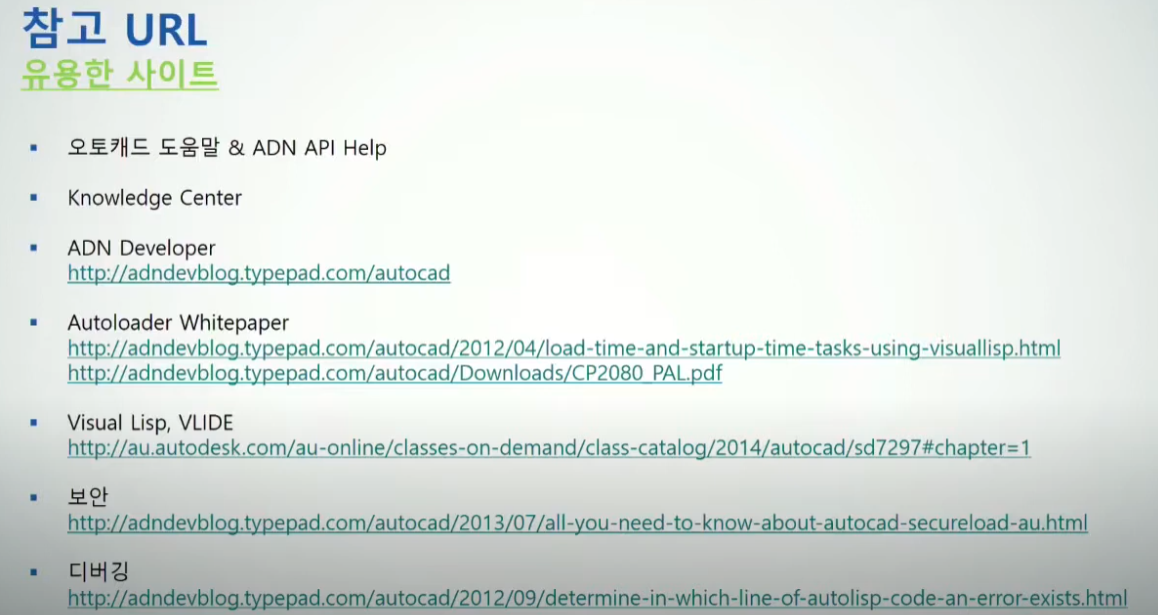
Notepad++, 약칭 npp에는 LISP 템플릿이 내장되어 있습니다. 하지만 CAD용 LISP는 "일반" 프로그래밍용 LISP와 상당히 다릅니다.
여러 CAD 템플릿이 인터넷에 떠돌았지만, 100% 만족한 템플릿은 없었습니다. 그래서 npp를 시작한 후, "언어" -> "사용자 언어 정의"를 선택해야 했습니다. 무언가를 만드는 데 많은 시간이 걸리지 않았고, 저는 그것에 만족합니다. 결과는 다음과 같습니다.
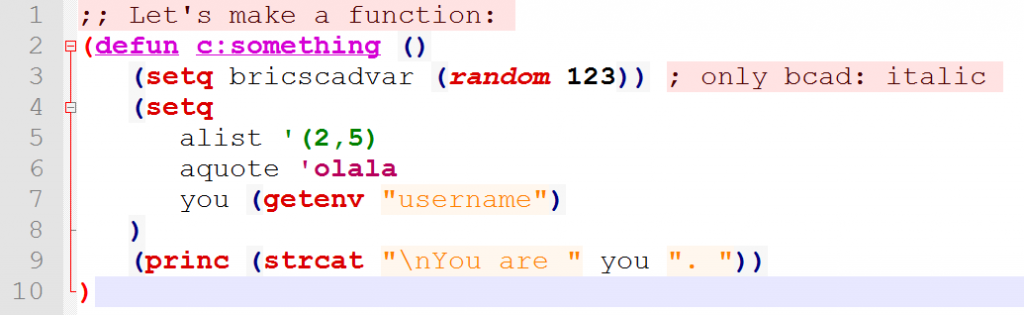
XML 파일을 공유하고 싶습니다. 다운로드할 수 있고 도움이 되기를 바랍니다. 또한 피드백을 통해 파일을 개선할 수 있기를 바랍니다. 아래를 참조하세요.
https://nedcad.nl/notepad-syntax-highlighting-for-cad-lisp/
설치 및 사용
- Notepad++ 설치:
- https://notepad-plus-plus.org/ 에서 다운로드 하고 지시를 따르세요.
- 구성:
- CAD LISP에 대한 일반:
- " 설정 " > " 기본 설정 " > " 구분 기호 " 에서 단어 구분 기호를 확인하세요.
- " 문자 추가... "에서 공백 없이 다음 문자를 추가합니다.
-_:*(LISP에서는 변수에서 이러한 문자를 사용하고 var에서는 DLMB만 사용합니다. 이 게시물 참조: http://nedcad.nl/en/lisp-and-variables/ ) - 거기에서, " 구분 기호 선택 설정 ":
- " 열려 있는 ": (
- " 닫다 ": )
- “ 여러 줄에 허용 ”을 선택하세요.
- " 문자 추가... "에서 공백 없이 다음 문자를 추가합니다.
- " 설정 " > " 기본 설정 " > " 구분 기호 " 에서 단어 구분 기호를 확인하세요.
- 이 페이지에서 CAD_LISP 언어 패키지를 받으세요 .
- 메뉴에서 " 언어 "와 " 언어 정의 "를 선택하세요.
- " 새로 만들기 ..." 버튼을 클릭 하고 정의에 " CAD_LISP "와 같은 이름을 지정합니다.
- 이제 " 가져오기 ..." 를 클릭 하고 xml 파일을 선택하세요.
- 메뉴에서 " 언어 "와 " 언어 정의 "를 선택하세요.
- CAD LISP에 대한 일반:
다운로드용 파일
- 아마도 모든 기능이 포함된 CAD_LISP.xml 파일을 선호하실 겁니다 .
- (다음은 Notepad++용 간단하고 가벼운 xml 파일입니다: NedCAD_LISP.xml – 지원되지 않습니다.)
예
왜 이 언어 파일에 수천 개의 함수를 넣기 위해 모든 작업을 하는 걸까요? 실제 세계의 예가 단서를 제공합니다.
복잡한 LISP 파일(수백 줄)에서 일부 함수가 정의됩니다: “primer”, “position”, “shapes”, “varset”. 이들은 순서대로 호출됩니다:
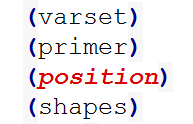
AutoCAD에서는 아무것도 눈치채지 못할 것입니다. 그러나 BricsCAD는 더 현대적이고 풍부한 LISP 환경을 가지고 있으며 "위치"는 AutoCAD에 없는 내부 기능입니다. 함수는 빨간색이고 다른 함수는 기울임체로 표시되어 있으므로 문제가 발생하는 것을 알 수 있습니다. 모든 함수가 비슷하게 보인다면 어떨까요? 정확히 말해서 충돌과 건초더미에서 바늘 찾기입니다.
보너스
치트시트 Notepad++
기억해야 할 몇 가지 사항. 강력한 편집기가 구성되어 효율성을 새로운 차원으로 끌어올릴 수 있습니다. 이를 활용하세요.
- 코드를 CAD_LISP로 표시하세요: 메뉴 > 언어 > CAD_LISP
- 선택:
- 여는 괄호와 닫는 괄호를 포함한 부분: 커서를 ( 또는 ) 바로 앞이나 뒤에 두고 C trl-Alt-b를 누릅니다 .
- 괄호 사이의 부분: Ctrl+DLMB (마우스 왼쪽 버튼을 두 번 클릭).
- 전체 줄, 캐리지 리턴 등이 포함되어 있습니다( Ctrl-x , Del , ...): TLMB (마우스 왼쪽 버튼 세 번 클릭).
- 들여쓰기: 블록을 선택하고 Tab 또는 Shift-Tab을 누릅니다 .
- 따라서 정렬은 Shift- Tab을 여러 번 누른 후 필요한 경우 Tab을 누릅니다 .
- 정규 표현식을 켜서 찾기 및 바꾸기 :
- 줄의 시작 부분에서 무언가를 찾으세요: ^Find Me또는 ^.FirstCharacter.
- 줄의 끝: Find Me$.
- 줄 끝 -> 공백: \r\n->LiteralSpace
- 빈 줄 제거: “ 편집 ” > “ 줄 작업 ” > …
- 중복된 줄: Ctrl-d
- 줄 삭제(그리고 클립보드에 추가): Ctrl-l
- 위에서 언급한 대로 주석 줄을 전환합니다(하나는 ;, 실수로 활성화되어서는 안 될 주석의 경우 ;;를 사용): Ctrl-q
- 탐색: 줄을 책갈피로 지정하려면 Ctrl-F2 또는 줄 왼쪽에 있는 LMDC를 사용하고, 책갈피로 이동하려면 F2 또는 Shift-F2를 사용합니다.
당신은 더 많은 스마트한 일을 할 수 있습니다…
- 컨닝 지:
블레이드 사용에 관하여
Bricsys 개발자 Torsten Moses는 여러 면에서 LISP 개발 환경 BLADE를 개선했습니다. Notepad++처럼 Scintilla에서도 실행됩니다. 따라서 BricsCAD V19를 사용하는 경우 BLADE를 대신 사용하는 것을 고려할 수 있습니다. AutoCAD를 위해 코드를 작성하더라도 그 목적으로 BLADE와 함께 BricsCAD를 사용하고 싶을 수 있습니다. 이는 단순히 Autodesk Visual Lisp IDE보다 훨씬 더 나은 도구입니다. ACME 자동 로더와 결합하여 BricsCAD에서 AutoCAD로 전환할 수 있습니다. 그러나 이 확장 기능으로 npp를 계속 사용하여 간단한 코드 작성을 할 수도 있습니다. 비교 시간입니다.
| 일 | NPP+CAD_LISP | 잎 |
| 여는 괄호와 닫는 괄호를 포함한 부분 선택 | 커서를 ( 또는 ) 근처에 두고 Ctrl-Alt-B | Ctrl-Shift-R |
| 괄호 사이의 부분 선택 | Ctrl+DLMB | ? |
| 캐리지 리턴 등이 포함된 전체 줄을 선택하세요 | 티엘비엠비 | 티엘비엠비 |
| 톱니 모양 | 블록을 선택하고 Tab 또는 Shift-Tab을 누르세요 | 블록을 선택하고 Tab 또는 Shift-Tab을 누르세요 |
| 라인 중복 | 컨트롤+디 | 알토 |
| 줄 삭제 | Ctrl-L | Shift-Del |
| 코멘트하기 | Ctrl-Q는 주석 달기/주석 해제를 전환합니다. | Alt-L로 주석 달기, Alt-N으로 주석 해제하기 |
약사
여기에서의 토론 https://forum.bricsys.com/discussion/comment/33907 은 모든 (!) 명령이 내장된 또 다른 버전으로 이어졌습니다. 기여해 주신 Torsten Moses(그리고 영감을 준 CADbloke)에게 특별히 감사드립니다. Torsten의 광범위한 UltraEdit 함수 목록이 포함되었습니다.
UltraEdit을 사용하는 경우 https://www.bricsys.com/bricscad/help/en_US/CurVer/DevRef/index.html을 방문하여 "LISP" > "UltraEdit Editor 지원"을 선택하세요.
마음에 드셨으면 좋겠습니다. 감사합니다.
비베 반 더 보르프
댓글? 환영합니다!
'캐드리습' 카테고리의 다른 글
| 캐드 매크로 규칙 (0) | 2024.04.06 |
|---|---|
| 캐드 문자 검색 와일드카드 (0) | 2024.04.06 |
| lisp 명령어 (0) | 2024.03.11 |
| 오토캐드(AUTO CAD) 객체 선택 리습 LISP (0) | 2023.12.15 |
| [Lisp] Common Lisp 문자열(String) 관련 함수 정리 (0) | 2023.12.15 |


